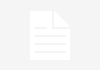| Preview | Product | Price |
|---|---|---|
 | Cooler Master Hyper 212 Black Edition | |
 | ARCTIC Liquid Freezer II 240 | |
 | NZXT Kraken M22 120mm | |
 | Corsair Hydro Series H100i PRO RGB AIO Liquid CPU Cooler | |
 | Corsair Hydro H100 |
The Ryzen 3300X has taken hold as one of the premier options for affordable, albeit powerful, CPUs on the market today. Featuring four cores at eight threads with speeds up to 4.3 GHz, it is one of the best value options in the latest lineup of Ryzen processors from AMD. Compatible with current AM4 motherboards, it can be a great value upgrade for those looking for increased performance with a modest budget.
As with any upgrade to main components such as your CPU, accommodating devices will oftentimes be necessary. In this case, upgrading to a more powerful CPU cooler can ensure keeping temperatures low, especially if you are considering overclocking. Not only will this preserve the health of your gaming PC, but it will allow for smooth gaming on newer AAA titles. Remember, no matter how high-end your PC components may be, if it becomes overburdened with too much heat it won’t run to its full potential. Because heat management is so important, proper maintenance, cleaning, airflow, and even cable management can all play a part in how well your PC manages heat.
Contents of this Page
The 5 Best CPU Coolers for Ryzen 3 3300x
Below we will cover the five best CPU coolers when upgrading to the Ryzen 3300x, and why maintaining your CPU temperatures is vital for your gaming PC.
1. Cooler Master Hyper 212 Black Edition

A popular and well-respected name in the CPU cooler market, Cooler Master provides high-quality devices that provide effective cooling with a barebones build quality. Designed with 120 mm fans, this cooler has four “Continous Direct Contact 2.0” heat pipes. Coming in anodized gun-metal black, the fins are made out of brushed nickel.
Additionally, this cooler features a Smart Fan Sensor, preventing any misplaced cables from getting caught within the fans while spinning. Easy to install, this is a subtle but powerful cooler that can be easily disassembled for maintenance or fan replacement.
In addition to the low-profile aesthetics, the fans provide efficient, and more importantly quiet, heat reduction for your CPU. Compatible with AMD AM4 and Ryzen motherboards, this is a great value for high-performance cooling.
2. ARCTIC Liquid Freezer II 240

The ARTIC Liquid Freezer II is an all-in-one CPU liquid cooling system. Providing superior cooling in comparison to traditional coolers, liquid cooling acts to recirculate CPU heat more efficiently. The ARCTIC system is a completely sealed water loop, which allows for minimal maintenance and no refilling.
Built with dual black 120 mm fans and casing, the grey tubing and sleek design will fit the aesthetic of most PC builds. Also featuring a PWM controlled pump, the cooler will automatically adjust for lower power usage and increased efficiency. Clocking down while your computer is idle, there will be minimal noise and power consumption when cooling is unnecessary. Although the enhanced liquid cooling means quieter cooling, under stress the fans still have a maximum speed of up to 1800 RPM.
In addition to the sleek design, the integrated cable managed system allows for easy installation without cluttering your PC build. Built with AM4 socket compatibility, this cooler supports the newest series of Ryzen chips.
3. NZXT Kraken M22 AIO RGB CPU Liquid Cooler

Another liquid cooler, the NZXT Kraken is one of the more popular cooling products on the market. With fully customizable lighting, this cooler features an “infinity mirror” design for a sleek and futuristic build quality. All black with 120 mm RGB fans, the liquid cooling provides quiet and efficient temperature control.
Offering CAM support, a proprietary program for GPU overclocking, RGB control, and custom cooling curves, you’ll be able to micromanage every aspect of your cooling system and monitor your CPU and GPU temperatures. Additionally, you’ll even be able to monitor the temperature of the liquid inside the cooler and the pump speed for efficiency.
Built with Acer P radiator fans, they promise efficient cooling while maintaining low noise under heavy load.
4. Corsair Hydro Series H100i Liquid CPU Cooler

The Corsair Hydro Series H100i is very similar to the above-mentioned cooler from the same brand. Featuring dual 120 PWM fans and a 240 mm radiator, this liquid cooler provides efficient heat control with minimal noise. The Hydro H100i also features a “zero RPM” mode which limits fan noise while your computer is running under minimal stress.
The biggest difference between this and the last listed is the full RGB controllable lighting. Powered by the proprietary Corsair iCue lighting software, this allows you to fully customize the entire cooling experience. This includes controlling individual fans, pump speeds, and the option to monitor your CPU temperature as well as the temperature of your cooling liquid. Compatible with AM4 and Ryzen, this is a great option for efficient cooling while maintaining a stylish look.
5. Corsair Hydro H100

This dual 120 mm fan cooler from Corsair is a powerhouse in CPU cooling, making this perfect for overclocked CPUs and gamers. Ramping from 600 RPM to a maximum of 1700 RPM, the Hydro H100 will maintain minimal noise output while idle with the ability to provide effective cooling under stress.
Designed with an all-black radiator and tubing, the pump head features white LEDs that remains subtle and stylish to match a plethora of PC builds. The 240 mm high-density radiator provides a large surface area for increased performance and cooling.
Compatible with AM4 and Ryzen, the Corsair Hydro H100 is a great option for gamers who need quiet but powerful liquid cooling.
What are the Ideal Temperatures for your CPU and GPU?
Safe CPU Temperatures
Keeping cool temperatures while gaming is a pivotal aspect of preserving the lifespan of your PC while also getting maximum performance in-game. With each CPU or GPU, the ceiling for safe temperatures will vary. Some processors in the AMD lineup will have a maximum temperature of only 70° celsius, while the Ryzen 3300x will have a safe ceiling of 95° celsius.
While there are a series of maximum temperatures your CPU may run at, the rule of thumb for most situations is to keep your temperatures in the 80° celsius range. Overclocking your CPU will significantly increase the temperature, so keep that in mind before deciding to increase the speeds.
Obviously implementing a strong CPU cooler will ensure you keep your CPU within a safe range. Considering the relative affordability of coolers in comparison to the average CPU, it is well worth the investment to safeguard your processor for long term reliability.
Safe GPU Temperatures
Similar to the CPU, your GPU will also have a safe ceiling for maximum temperatures while running games. When it comes to your GPU, the built-in fan design is largely going to dictate the running temperatures. There are a number of factors that can exacerbate temperatures, including:
Room temperature
Case design
Number of case fans and their placement
Demanding high-performance games
All the above will affect the running temperature of your GPU, so keep these factors in mind before delving into more complex solutions or methods to reduce running temperatures. As for what those temperatures should be, here is a list of some of the popular high-performing GPUs and their maximum temperatures.
GTX 1080 Ti – 91° Celsius
GTX Titan X – 94° Celsius
RTX 2080 Ti – 89° Celsius
RTX 2080 – 88° Celsius
GTX 980 Ti – 91° Celsius
GTX 780 Ti (and 780) – 95° Celsius
The maximum temperature for your GPU may be slightly different than some of the above mentioned, so always check with the manufacturer to check the limits of your specific graphics card.
How Do You Monitor the Temperature of Your Graphics Card?
After you have figured out the ideal temperature for your GPU, the next step is to figure out how to exactly monitor it. There are a number of methods, both readily available within your PC currently and third party options.
Checking Within the BIOS
The BIOS (Basic Input/Output System) is a built-in system management tool on your motherboard. You’ll be able to manage devices, drives, and other settings within the BIOS. The steps to check your GPU temperature within the BIOS are as follows:
Boot into the BIOS by restarting your computer and immediately holding the DELETE key upon booting
Navigate to the GPU or Cooling Tab
Each BIOS will have a different interface depending on your motherboard, but the options are fairly straight forward and intuitive. You will be able to monitor both the internal temperatures of your GPU and CPU.
Within Windows 10 Task Manager
One of the more simple methods, accessing Windows task manager on Windows 10 you can easily check the temperature of your GPU. Although this isn’t supported by every GPU configuration, it is an option for some users.
Start Windows task manager
Click on the ‘Performance’ tab
Click on ‘GPU’
Once you have clicked on the GPU category, you will see the current performance of your GPU. Below the graphs, you will see a section for GPU temperature. As mentioned above, this may not appear if your current graphics card isn’t supported.
Third Party Software
In addition to the aforementioned stock programs, there are a litany of third-party software options to monitor both your GPU and CPU temperatures. If you are using the Ryzen 3300x, the Ryzen Master Utility is a great option for overclocking and monitoring.
There are quite a few programs that can assist when monitoring, both simplistic and in-depth, so research which of these support your hardware and fit your needs.
What are the Ways to Minimize GPU and CPU Temperatures?
Outside of implementing a high-performance CPU cooler, there are a number of other methods in reducing temperatures of your GPU and CPU if they are abnormally high. We’ll touch on a few of the methods for each below:
Lowering Your GPU Temperatures
Changing Your Thermal Paste
A simple technique, removing the heatsink between your GPU and replacing the thermal paste can be a great first step in minimizing excess heat. This is especially important for older computers, as the quality of the paste can be compromised after extended periods of time.
Cleaning the GPU Fans
Just as with the fans on your case or on your CPU cooler, the fans on your GPU are an important aspect in keeping temperatures low. The build-up of dust or debris on the fans themselves can slow their speed and effectiveness. Removing this dust with a duster or computer safe cleaning tool can pay dividends with their efficiency in lowering temperatures.
Minimize Overclocking
Although overclocking your graphics card is the dream scenario for performance, even the best GPU for Ryzen 3 3300x has a clock speed threshold before it starts producing excessive heat. If you have overclocked your GPU, consider dialing it back or removing it if you are experiencing excessive temperatures. While you may take a hit on your in-game visuals, your games will run smoother and cooler over the long run.
Replace Faulty Fans or Use Third-Party GPU Cooler
While seemingly obvious, always ensure that your GPU fans are functioning properly while in use. If one of your fans isn’t functioning properly, this will dramatically increase overall GPU temperatures. On a similar note, if you feel as though the stock fans on your GPU aren’t quite stacking up, you may be able to find third-party GPU coolers that can provide higher-performing fans for cooling.
Ensure You Have the Proper Drivers
In the event none of the above can get you within acceptable temperatures, always double-check to make sure your drivers are up-to-date. These are oftentimes found at the manufacturer’s website, although a quick web search can easily point you in the right direction.
On the contrary, sometimes a driver update can prove to hold you back and increase overall temperatures. In this case, downgrading to an older version of a driver can sometimes prove to help any issues, although your mileage may vary depending on your device.
Increasing Case Airflow
The overall airflow into your PC may be the root of higher temperatures, regardless of how well your GPU is functioning. If you have a small or low-profile case, you may have limited airflow in comparison to a pc case with a good airflow. Always make sure you have sufficient fans and proper airflow around your PC, especially if you are in a warmer climate or room. This also means you shouldn’t overcrowd your PC case with other devices or objects, as this will not only impede airflow but introduce heat from external sources.
Lowering CPU Temperatures
Using a More Powerful CPU Cooler
The most obvious and effective method in reducing CPU temperatures, purchasing a high-performance CPU cooler will be your go-to first step. As with the above-mentioned coolers, there are a number of options for fan size and compatibility. And although your CPU may have come with a stock cooler, they can oftentimes fall short when it comes to proper cooling, especially on overclocked PC builds.
Organizing and Cleaning Your PC
As with the GPU, allowing for better overall airflow throughout your PC case will ensure lower temperatures during demanding processes or gaming. Aside from the case and fans we mentioned above, properly organizing and cable-managing your build will allow for better airflow throughout your components. Cluttered cables and tightly packed cards or drives will greatly inhibit your PC’s ability to cool.
Additionally, dusty and debris-filled components will also act to increase temperatures. Keeping everything neat and tidy on the inside of your case can go a long way in not only cooling your PC but preserving its health and longevity.
Reapplying Thermal Paste
As with the GPU, the CPU can also see increased performance with reapplied thermal paste. Although many will apply thermal paste only when you initially install your CPU and cooler, it can potentially dry out and become ineffective. This is a simple and inexpensive step when trying to diagnose excessive CPU temperatures, so don’t shy away from cleaning off the old paste and reapplying.
Minimize Overclocking
Similar to the GPU, CPU overclocking can be a source of excess heat. While overclocking for increased gaming performance may be tempting, some processors may falter under the enhanced load. By either reducing the amount you are overclocking or by returning to the base speeds altogether, you can see more comfortable temperatures for your CPU.
Programs that Help Manage Your GPU Temperatures
After making all of the physical changes to help minimize GPU temperatures, there are a few final settings you can control to keep your temperatures low while gaming under more intensive conditions. Whether you want to change the overclocking, ramp up fan speeds, or simply monitor how your card is performing, there are programs available to help you keep these variables in check.
MSI Afterburner is one of the most popular controllers currently available. It allows you to create profiles for fan speeds, gives you a break down of your device and its current temperature and speeds, as well as allowing for benchmarking. Covering a wide variety of graphic cards regardless of manufacturer, this is a free and multifunctional program for anyone looking to monitor and control the settings for their GPU.
Whether you are looking to overclock your GPU or simply change your fan speeds, having full control over these variables can greatly improve the overall performance of your PC and its cooling.
Recap: Best CPU coolers for Ryzen 3 3300x at a glance.
- Cooler Master Hyper 212 Black Edition
- ARCTIC Liquid Freezer II 240
- ZXT Kraken M22 120mm
- Corsair Hydro Series H100i PRO RGB AIO Liquid CPU Cooler
- Corsair Hydro H100
Having the right methods to monitor and control the temperature of your PC, whether its the heat from your CPU or GPU, can make or break the performance you see in-game. Low framerates, noisy fans, and crashes can all be the result of an overheated processor or graphics card. Using monitoring tools such as MSI Afterburner, in conjunction with a proper cooler will keep your PC cool under pressure.
When all else fails, simple maintenance on your PC can oftentimes resolve any airflow or overheating issues you may encounter afterward. Always keep in mind that the battle of a high-performance PC is always about maximizing power without overloading your components with too much heat. A cool computer is a fast computer, so ensure you have the proper tools and methods to manage the stress it encounters while running high-performance games.