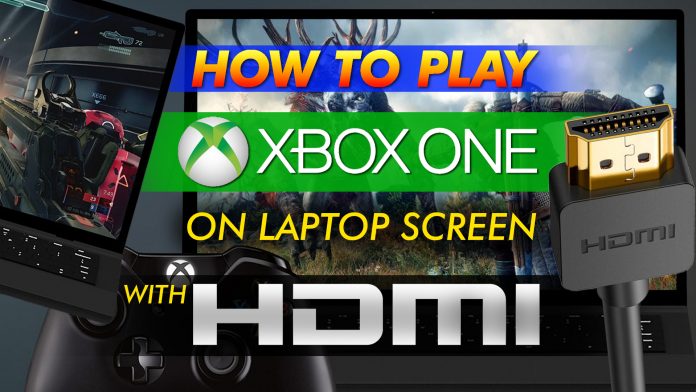
Can I Use My Laptop as a Monitor for My Xbox One?
Computers and laptops are becoming more and more versatile and are now being used for various purposes.
Finding a convenient way to play your favorite games on the go can be challenging, especially for console players on the Xbox One. Lugging around a full-sized television is unrealistic and inconvenient, so can you use your laptop as a monitor for your console?
Absolutely! One of the most common methods to game on the go is to use your laptop as a monitor since it is portable and most likely has a decent display. With the right cables and programs, you can stream, mirror, or transfer displays from one device to another.
But there are some specifications you should consider before trying to game from your laptop. Below we will touch on what to expect and the process of setting up your laptop screen to play Xbox One.
Contents of this Page
Why Would You Need to Use Your Laptop as a Monitor?
Most people would use their television to play video games, but in some cases, people have to resort to other options for mobility and comfort. A laptop is especially convenient when you have no access to a television or monitor. Moreover, people who don’t have a display device usually overlook the fact that they can use their laptop as an alternative screen.
If you’re wondering whether or not you can use your laptop as a monitor for your Xbox One, you’re in the right place. Below are two detailed methods on how you can connect your Xbox One to your laptop.
How to Use Laptop as Monitor for Xbox One? (2 Methods)
Gone are the days when the option was to connect your gaming console to your television, as you can now have your Xbox One displayed on laptops and other devices.
Here are the two detailed methods that go through how you can connect your Xbox One to your laptop via HDMI cable and wirelessly via your router.
Method 1: Connect Your Xbox One to Your Laptop via HDMI Cable
There are a few things to note when connecting your Xbox One to your laptop screen via HDMI.
HDMI Input vs. HDMI Output
HDMI has been the standard connection for current-generation consoles for transmitting audio and video.
On a television, you will see a plethora of HDMI inputs, allowing you to hook multiple high definition sources. The output source, in this case, the Xbox One, sends its information to the HDMI input source. However, laptops have a slightly altered set of connections, and you will need to assess if their HDMI port is capable of being an input source. If it’s the latter, you can send high definition audio and video away from the laptop to an external monitor, but not into the laptop.
But very few consumer laptops are equipped with an HDMI input port. Finding a laptop that has an HDMI input source is the most crucial step in this process.
What You Will Need
- Xbox One
- HDMI cable
- Laptop with HDMI input connection
Connecting your Xbox One to the laptop should be reasonably straightforward.
Step by Step Process to Connect Your Xbox One to the Laptop with HDMI Cable
Step 1: Connect the power cable to the Xbox One and turn the console on.
Step 2: Plug your HDMI cable into the output port of your Xbox One.
Step 3: Plug the other end of the HDMI cable into the input port of your laptop.
Step 4: Select the appropriate video source on your laptop.
That’s it. Your laptop should show the UI of your Xbox One. You can quickly revert your screen by selecting the original laptop video source.
In case you don’t have an HDMI cable, you can choose among the following:
| Preview | Product | Length | Price |
|---|---|---|---|
 | AmazonBasics High-Speed HDMI Cable | 6 ft | |
| USB Type C to HDMI Cable [Thunderbolt 3 Compatible] | 6 ft | ||
 | iVANKY 18Gbps High Speed HDMI 2.0 Cable | 10 ft | |
 | AmazonBasics High-Speed HDMI Cable, 3 & 5 Feet | 3 ft & 5 ft | |
 | PowerBear 4K HDMI Cable Braided Nylon & Gold Connectors | 10 ft |
Besides connecting your Xbox One to your laptop via HDMI, you can also connect it wirelessly, which we’ll talk about next.
Method 2: Connect Your Xbox One to Your Laptop to Your Xbox App Wirelessly
What You Will Need
- Wireless or ethernet connection
- PC or laptop running Windows 10
- Xbox One
Because some gaming laptops may not have the appropriate HDMI input source, there is a slightly trickier method of displaying your Xbox One on your laptop’s screen. This method requires Windows 10 for PC and a WiFi connection.
Step by Step Process to Connect Your Xbox One to the Laptop to the Xbox App Wirelessly
Step 1: Open the Xbox App on your laptop.
Step 2: Log in to your Xbox account.
Step 3: Click the “Connection” icon located above the “Settings” icon on the left-hand sidebar of the Xbox App dashboard.
Step 4: Click the “XboxOne” device to connect to your console through your laptop.
Step 5: Click the “Stream” button found beside “Test streaming” and “More.”
Step 6: Click “Continue” when prompted to attach a controller to either your laptop or your console.
From there, you can use your laptop screen as your primary monitor to record, stream, and play as you would through a television. This method will also work with any computer that runs Windows 10.
For a seamless experience, you can invest in a router designed to handle the needs of gamers. Here are some of the best routers for gaming:
Playing with a Gaming Monitor
If you find yourself looking to step up your gaming performance, your laptop screen may not quite cut it. Whether you feel the screen isn’t big enough, it doesn’t have the right resolution, or if you want a higher refresh rate, investing in the best Xbox One X gaming monitor might be the better alternative than playing on a tiny laptop screen.
But what should you look for when it comes to gaming monitor specifications? Below are a few aspects to consider before buying a new monitor.
Resolution
Display resolution is one of the most important factors to consider when buying a monitor. “High Definition” is a loose description, so knowing the difference between the various resolutions is imperative.
The standard as it pertains to monitors is 4K, although many gamers still run at 1080p. 4K monitors essentially combine the resolution of four 1080p screens into one, so the difference in detail and sharpness is immense.
To give you some ideas on which monitors are perfect for gaming, the following are some of the best on the market:
| Preview | Product | Screen Size | Max Refresh Rate | Price |
|---|---|---|---|---|
 | Alienware 25 Gaming Monitor - AW2518Hf | 25" | 240 Hz | |
 | BenQ EX2780Q Gaming Monitor | 27" | 144 Hz | |
 | Dell Series S2721DGF 27" 27-inch Gaming Monitor | 27" | 144 Hz |
You can head over to our list of recommended monitors for Xbox Series X to see the full list. Or you can check our recommended 4K monitors for Xbox Series X instead if you’re specifically looking to play games on 4K resolution.
Alternatively, picking should also fall under your preferences and should be in line with the features you need, such as:
Screen Size
Screen size heavily affects a monitor’s price and your choice should come down to preference and the distance at which you sit from the display. If you enjoy kicking back and relaxing while playing, a large screen is ideal. If you are someone who enjoys being close to the action, you could get away with a small monitor.
Refresh Rate
A gaming monitor’s refresh rate refers to the amount of “images” shown on the screen per
A gaming monitor’s refresh rate refers to the number of images shown on the screen per second. That means if your monitor has a 144 Hz refresh rate, it updates or refreshes the image 144 times per second.
The higher the refresh rate, the more responsive your gaming experience will be, and it can vary from 60 Hz all the way up to 240 Hz.
Gaming monitors with high refresh rates will display all the extra frames rendered by the graphics card.
On the other hand, televisions that have high refresh rates usually employ a technology called “interpolation,” which focuses more on reducing ghosting and making images look smoother instead of actually displaying 120 Hz. This phenomenon is also called the “soap opera effect” as the motion seems to be too natural.
Response Time
A monitor’s response time correlates to how fast it can switch between pixels. Monitors with quick response times are preferable for gaming as they perform transitions smoother. A top-of-the-line monitor will have a response time of 5 milliseconds or faster, so be sure to do your research when looking into this feature.
Adaptive Sync
Adaptive sync technology, also called variable refresh rate, is commonly found in the form of NVIDIA G-Sync and AMD FreeSync. This technology allows the video source and the monitor to communicate dynamically and deliver a tear-free gaming experience.
When playing on a monitor that supports adaptive sync, you will immediately notice how smooth the games run since it eliminates screen-tearing.
Most gaming monitors are equipped with either one of these technologies. While it’s true that the latest televisions are also equipped with these features, there are still only a few that do. And in most cases, they tend to be more expensive than gaming monitors.
Input Lag
Apart from adaptive sync technology, you will also feel the benefits of having low input lag when playing on a gaming monitor. Monitors that have low input lag generally respond faster than televisions since they are designed to respond to input commands instantly.
Unlike televisions, gaming monitors don’t rely heavily on filters such as noise reduction and upscaling to boost image quality. All these filters take time to apply and cause high input lag.
In case you are looking to play console games competitively, you will want to invest in a monitor with low input lag, so you can react faster in tight situations, especially when playing first-person shooters. Here are some of the best options you can get:
| Preview | Product | Price |
|---|---|---|
 | USA GEAR Console Carrying Case Compatible with Xbox One and Xbox 360 | |
 | GAEMS VANGUARD Personal Gaming Environment for Xbox | |
 | ENHANCE Universal Console Laptop Gaming Backpack for Xbox |
Conclusion
Building the optimal Xbox One gaming setup can be achieved through several different methods. Whether you are looking to game via HDMI connection to your laptop or a gaming monitor, the experience can vary quite drastically. Playing on an HD television isn’t nearly as satisfying as gaming on a 4K monitor. Hopefully, this information can point you in the right direction when setting up your Xbox One.





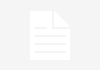

the problem is i dont have a tv how should i do it ?
Great question! the purpose of this guide is to show you how to use an Xbox with out needing a TV.
You DO need a specific kind of laptop that can support this though.
The simplest way to do this is install the Xbox app on your laptop.
You also need some way to connect your xbox to the your local network.
So in that case you’ll probably need to do it via the HDMI cable method.
Let me know if you have any other questions here.
im trying to connect a xbox 1 to a laptop but in the xbox app it doesnt show the connect button
This does the opposite, it shows the laptop screen on the xbox, instead of the xbox screen on the laptop.
Hi
I followed your steps, but after clicking on the “connect” button, it asks me to enter my Xbox IP. From where can I find my IP
I have this problem, does anyone know how to find the IP address?
gotta go to network settings then advanced and then it’ll show you.
Hi Anuhas I found a solution for finding IP
You need to go to the “Advanced Settings” then select “IP Settings”. It will allow you to view your IP address.
you have to go on network settings than advanced and then it’ll show you.
If you don’t have a tv to access xbox settings, how the hell do you obtain the xbox console IP address? I’ve attempted to ping the xbox via ethernet connection from xbox to pc to no avail. Ethernet LAN connection IP is not registering with the xbox console app.
Are you trying the HDMI method or the WiFi method?
The WiFi method only works if you *temporarily* have access to another screen or TV in order to find the IP address
For example if a family shares 1 TV in a home, you temporarily set it up on the TV, connect the Xbox to wifi, find the IP address, then you can disconnect from the TV and re-connect via a Laptop.
That frees up the TV going forward so you don’t need it for the xbox any more.
Xbox is already connected to the net.
i don’t want to use Streaming as that will creat a lag while playing.
i want Laptop to act as a TV monitor.
is there a way to achieve that ?
I’ve been searching for a little while but i still cant find the answer, maybe you can help?
To sum up my problem what i want to do is stream my xbox, to my pc (without using the console companion app because I have bad internet which makes streaming near enough useless) and then to my monitor, best of both worlds in a way.
I just havent been able to find out if i can switch between both xbox and pc on the go without switching out any hdmi cables
I am having a similar challenge
im not having an option to change my source on my laptop
i dont get it i plugged my xbox hdmi cable into my laptop and there was no notification and none of the other display settings helped.ps: decent laptop btw.
This page certainly has all of the information and facts I wanted about this subject and didn’t know who to ask.
Gracias por la información. me ha sido muy util.
Greetings, Do you have a video explaining how to transfer recorded programs from xbox to a Laptop (PC) (windows 8.1) ??? Please advise
Thanks You